
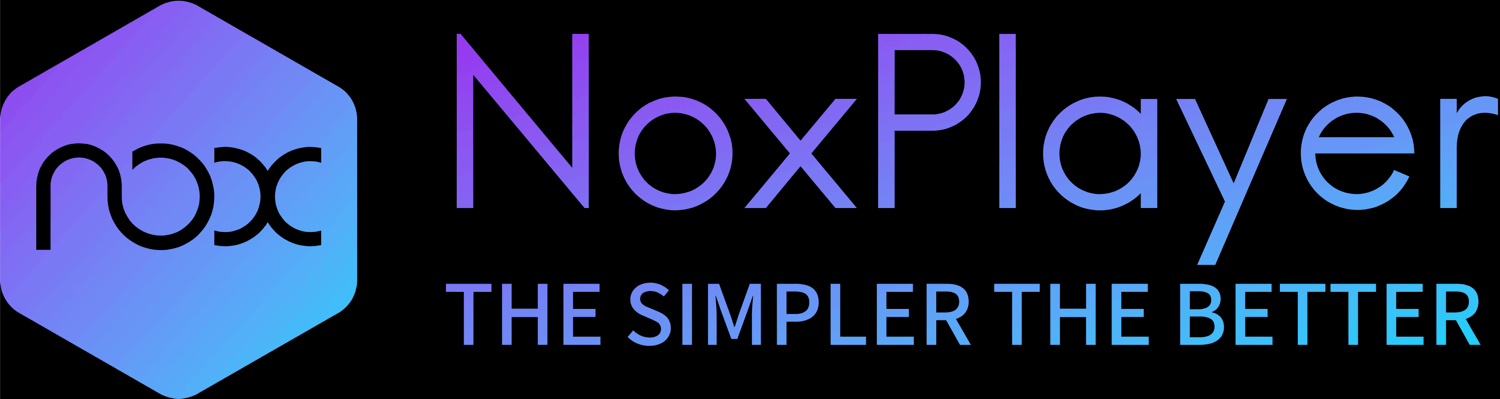
To do this, see Create or delete a shortcut. You can check for corruption in shortcuts by recreating the shortcut. You can also receive this error if the shortcut or other file type has become corrupt. Method 4: Recreate the shortcut to check for corruption Browse to the location of the file and make sure the file is in that location. You can also receive this error if the file has been moved or deleted. Method 3: Make sure that the file has not been moved or deleted (The screen shot for this step is listed below).
#Nox player screenshot path windows#
Check the path of the file that Windows cannot access and make sure that the location is accessible. You might get this error if the shortcut or installation is attempting to access a location that is not currently available such as a networked or a removable drive. (The screen shot for this step is listed below).įor more information on permissions, see What are permissions? Method 2: Check the file location Select Edit, and then select to check the check boxes for the permissions that you need, and then select OK.

Under Group or User names, click your name to see the permissions you have. Right-click the file or folder, and then select Properties. To check the permission of the file or folder, follow these steps:
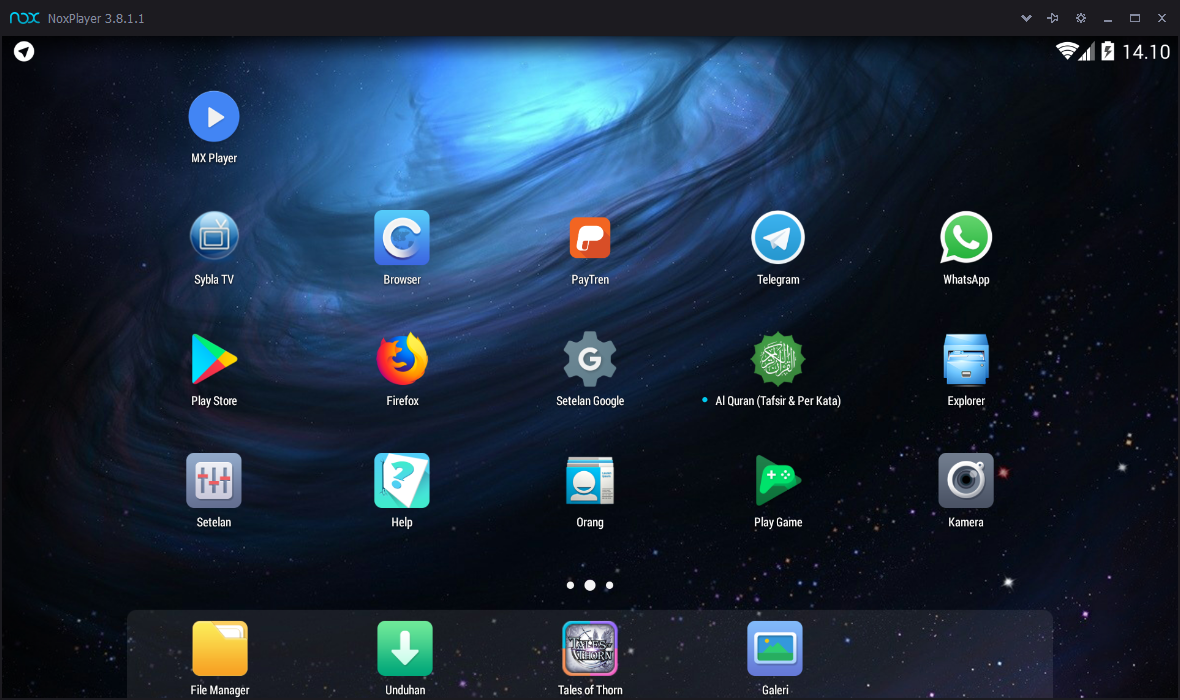
Permissions are rules associated with files that determine if you can access the file and what you can do with it. Note Make sure you are an Administrator or you are part of the Domain Admins group if you are in a domain. Method 1: Check the permission of the file or folder To resolve this issue, follow the steps in the methods below starting with method 1, if that method does not resolve the issue continue to the next method. You may not have the appropriate permission to access the item Resolution Error: Windows cannot access the specified device, path, or file.


 0 kommentar(er)
0 kommentar(er)
